


 
 |
当系统用户需要从系统管理员处获得关于资产或者其它软件安装等服务时,他们可以向组发送请求。有多种方式来发送请求到系统管理组,例如基于web的 表单、e-mail通知或者电话。ServiceDesk Plus可以分别记录上面请求的日志信息。
要使用web表单新建请求
使用用户名和密码来登录到ServiceDesk Plus。
点击页签下面新建请求链接或者点点请求索引页上的新建请求按钮。
可以使用快速创建-新建请求表单来快速创建请求。在ServiceDesk Plus主页和请求列表页中可以找到该表单。输入请
求者名称、请求标题和描述并点击保存。通过点击名称域旁边的用户查找按扭![]() 来选择请求人名称,如果提交前要添加更多明细,可以点击保存按扭
旁边的添加更多明细链接。
来选择请求人名称,如果提交前要添加更多明细,可以点击保存按扭
旁边的添加更多明细链接。
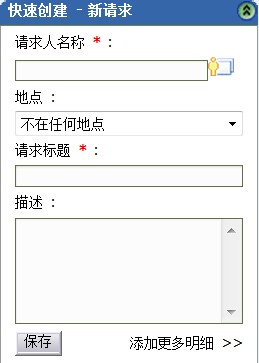
帮助台用户使用快速创建-新建请求表单,可以方便地新建请求,只需要输入请求人名、请求标题和描述。其它的明细可以由处理该请求的技 术者来填写。
使用请求模板也可以很快地创建新的请求。可以从应用模板的下拉框中选择相应的模板。应用模板的列表出现在新建请求的页面中。一旦指定模板,该模板中预填的信息将显示在画面上,只需要指定请求人,点击添加请求即可创建新的请求。
如果下拉框中没有要求的请求模板,可以通过管理下面的请求模板来创建新的请求模板。
新建请求表单内,第一块 - 请求明细是关于请求状态、请求提交模式、请求级别的。所有这些都是下拉框包含预定义值,这些预定义值可以使用管理模块添加。
提交新请求时,请求状态的缺省值为打开。可以根据请求方式(电话/e-mail/表单)来选择方式。
例如,如果用户打电话给ServiceDesk Plus代理来报告事件,ServiceDesk Plus代理则选择方式为电话, 并记录该请求的其它信息。
基于请求内容,可以分配该请求的级别,如果不确定可以跳过该项。
需要提供该请求的所有者,可以指派请求到特定的工作组或者技术员,所有者明细块下面,从指派到列表框,选择工作组来指派该请求到某 工作组,选择技术员来直接指派到某个技术员。所有者列表框将显示相应的列表。
例如,如果选择了工作组,则所有者列表框变为工作组列表框,并列出所有可用的工作组名,以供选择。只有IT帮助台组员可以给某个请求指派工作组或者技术员。 其它人员可以创建请求,但是不能为某个请求指派技术员或者工作组。
通过管理模块,可以定义不显示在新建请求表单中自己组织相关的域。在本表单中将显示这些域,并可以输入相应的值。在新 建请求表单中添加用户自定义域的详细信息,请参见帮助台配置中的配置附加字段一节。
可以使用 ServiceDesk Plus应用程序来从用户列表中选择请求人。
在新建请求表单的请求人明细块中,点击名字旁边的请求人查找按钮(![]() )。将弹出检索请求人窗口。
)。将弹出检索请求人窗口。
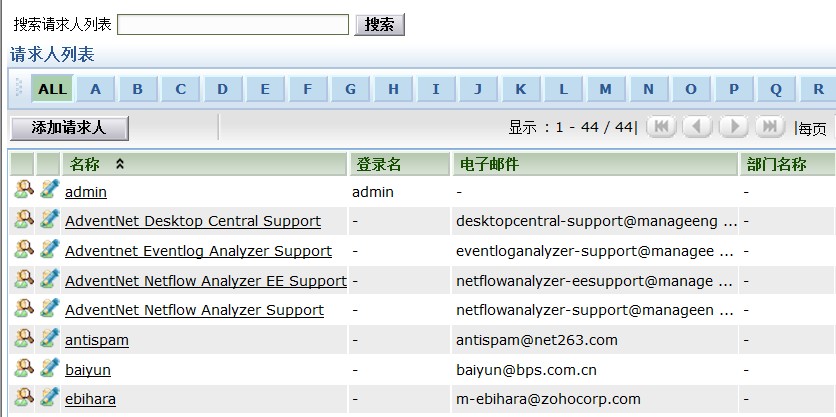
从上面请求人列表中,点击名称链接来选择请求人。
如果请求人列表很大,可以点击顶部的字母,或者输入检索字符串后点击开始,显示特定组内 的请求人。选择请求人之后,在请求人明细块的姓名域中显示请求人名称,如果有与请求人相关的明细,则在例如联系电话、部署以 及工作站等域中显示相应的值。
如果所选的请求人有多个工作站,从下拉框中选择相关的工作站。
任务明细块下方有分类下拉块,列表显示了请求的各种分类,可以选择合适的分类,如果分类列表内容太多,可以点击分类列
表框旁边的选择分类图标![]() 。关于分类的详细信息,请参照帮助台配置一
节的配置请求分类。
。关于分类的详细信息,请参照帮助台配置一
节的配置请求分类。
在任务明细块的优先级下拉块中,列表显示了可以指派到请求的各种优先级。可以从列表中选择合适的优先级,关于优先级的 详细信息,请参考帮助台配置章 的配置请求优先级。
为请求指派了分类和优先级之后,需要详细地描述该请求。可以在标题和描述域内进行说明,标题域用于输入 概述请求内容的标题,在描述文本框内输入该请求的详细描述。
任务明细块的描述文本框下,点击附件域旁边的添加附件按钮,则打开添加/移去附件弹
出窗口。
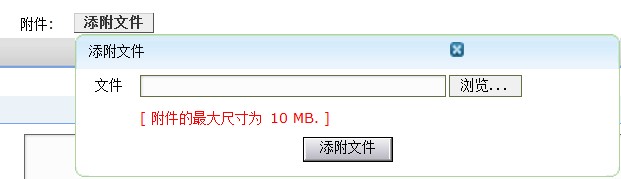
点击浏览按钮来从文件选择窗口中选择要添附的文件,然后点击打开按钮。
点击添附按钮后,所选的文件将被列到添附文件栏中,如果要选择多个文件, 重复执行步骤2和3,直到添附了所有的文件。请确认添附文件的总尺寸不能超过3MB。
点击完成。则所选择的文件被添附到请求中。
完成上述步骤后,点击添加请求按钮,该请求被添加到请求列表中,点击顶部栏的请求页签,就可以显示请求列表。
可以使用以下方法之一来新建请求:
发E-mail到帮助台小组,该邮件将被自动转换为请求。
打电话到帮助台代理报告事件并解释请求,帮助台代理将手动填写基于web的新建请求表单的内容。
使用你的用户名和密码登录到ServiceDesk Plus后,并填写新建请求表单或 者快速创建-新建请求后,提交该请求。
还有创建请求的其它方式,关于添加附加模式的详细信息请参见配置模式一节。
 
 |