





|
变更主页显示两种视图,即列表视图和日历视图。列表视图以列表形式显示所有变更。日历视图显示开放、有计划开始和结束时间、以及由变更经理批准的变更。在日历中,根据变更的类型,用不同的颜色标记。
查看计划
登录ServiceDesk Plus
点击变更页签 -> 默认打开列表视图页面,如下图所示:
列表视图
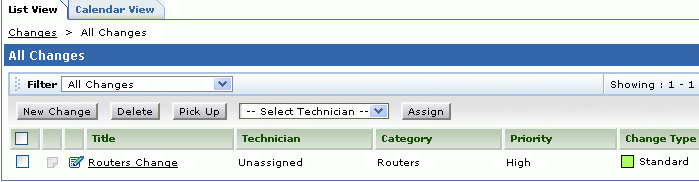
变更推进计划 (日历视图)
点击日历视图页签,打开变更推进计划,如下图所示。
在日历视图显示的变更应满足以下条件:
开放
有计划开始和结束时间
由变更经理批准
根据显示颜色,选择变更类型
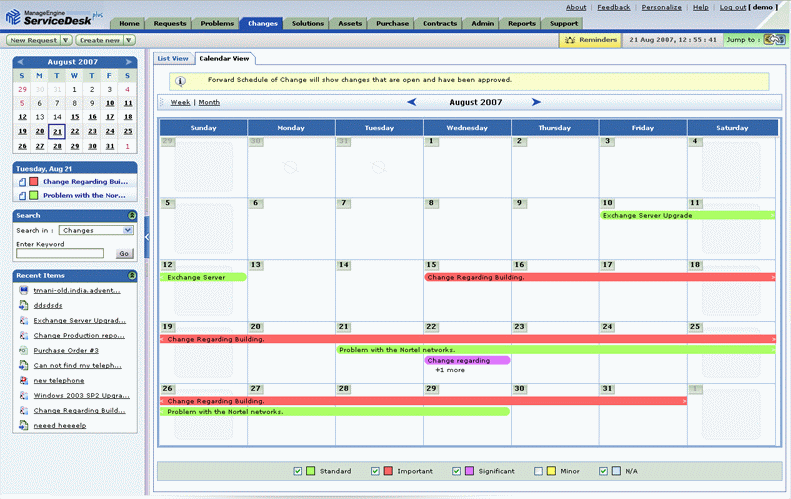
日历视图显示整个月的全部计划的变更。点击![]() ,查看下个月。点击
,查看下个月。点击![]() 查看上个月。
查看上个月。
一根条形棒穿过变更计划开始时间和结束时间。条形棒前端( ![]() 表示开始时间,条形棒末端)
表示开始时间,条形棒末端) ![]() 表示结束时间。
表示结束时间。
根据变更的类型,条形棒显示不同的颜色。例如标准、大型、小型变更等。
页面下方显示四种变更类型和一种N/A类型,以及复选框。例如,若只查看标准变更,请选择选中标准复选框,并取消选择其它变更类型。若要查看所有变更类型,请选中所有变更类型的复选框。
条形棒中的向左箭头 ![]() 表示上一周在处理变更。
表示上一周在处理变更。
条形棒中的向右箭头![]() 表示下一周继续处理变更。
表示下一周继续处理变更。
点击条形棒,即可查看变更明细页面,如下图所示:
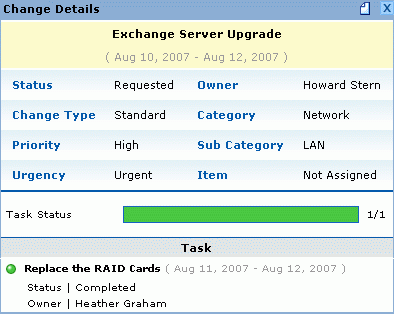
在变更明细页面
若有任务关联到变更,同时显示任务状态条。
若所有任务完成后,状态条显示为绿色。若任务未完成,显示为红色。
若有两个任务,其中一个已完成,另一个未完成,则状态条一半显示红色,另一半显示绿色。
用户可查看已完成任务数量/任务总数。例如完成一个任务/共有两个任务。
用户可查看任务状态和所有者。若任务状态为已完成,标记为绿色。若任务状态为未完成,则为红色。
日历中在某一日期只显示三个变更。若在同一天的变更超过三个,日历将显示更多变更。
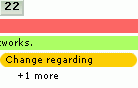
点击更多,将在日历显示所有变更。另外更多变更将在页面右边显示。也可以通过点击日历中标记变更日期查看。例如点击日期![]() ,即可查看列表。
,即可查看列表。
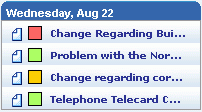
页面左上方的日历显示当前的日期。这个月的所有变更的日期将标记下划线,并加粗显示。点击任何一个标记下划线的日期,将在日历下面显示该天的变更计划。
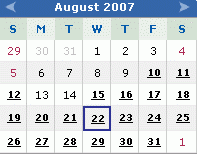
点击页面上方的周链接,查看每周的变更计划,如下图所示。点击向左箭头![]() 查看下周变更计划。点击向右箭头
查看下周变更计划。点击向右箭头![]() 查看上周变更计划。
查看上周变更计划。
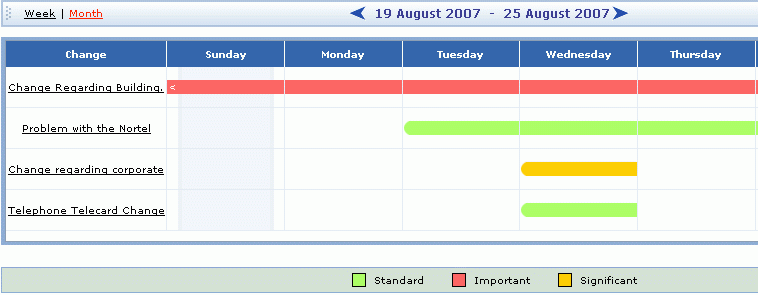



|