





|
您可以在ServiceDesk Plus应用中添加、编辑或移除请求人,并向他们提供登录许可以便访问自服务门户。
打开请求人配置页面的步骤如下:
使用ServiceDesk Plus管理员的用户名和密码登录到ServiceDesk Plus。
点击管理页签。
在用户模块中,点击请求人图标![]() 。显示了请求人的列表,您可以在其中添加、编辑或删除请求人。
。显示了请求人的列表,您可以在其中添加、编辑或删除请求人。
添加请求人并向其提供登录许可:
点击请求人列表页面右上角的新建请求人。.
在添加请求人表单的个人明细部分输入技术人员的全名和员工ID ,名称是必填条目。
在联系信息部分,输入有效的电子邮件。如果请求人有电话或手机,可以在相应的条目中输入号码。
选择技术人员所属的部门,包括他所在的地点和相应的部门,并输入其职务。可以为请求人赋予一定的权限,允许他查看他自己的、他所在部门的、他所在地点的全部请求,可通过下拉框设定。
如果在新的请求人表单中添加了任何组织特有的条目,它们将出现在附加的请求人明细模块中。请输入相关的信息。
如果要为请求人提供自助访问权限,请在自助访问明细部分输入登录名和密码,并在重输入密码域中再次输入密码。要将登录信息发送给请求人,可选择邮寄自助登录明细复选框。
特定的请求人可以允许其审批定购单,为此,可选中“定购单审批人”选项。
点击保存。
如果还要添加其它请求人,可点击保存并新建按钮。在显示添加请求人消息之后,将重新打开一个添加请求人的表单。
如果您不想添加新的请求人,只需点击取消退回到请求人列表。点击添加请求人表单右上角的列表显示链接也可以进入请求人列表视图。
如果在ServiceDesk Plus收取的邮件中,请求人名称和邮件ID没有包含在已有的请求人或技术人员列表中,那么该名称将自动添加到请求人列表中,并创建相应的登录名和密码。邮件ID的第一部分被设为名称,而整个邮件ID被设为登录名和密码。请求人可以登录到自助门户并更改他们的密码。
您还可以从活动目录导入请求人,具体步骤如下:
点击请求人列表页中的从活动目录导入链接。弹出从活动目录导入窗口。
从域名组合框中选择导出请求人的活动目录所在的域名。如果在域扫描页中已经输入了域控制器名、用户名和密码等其它明细,就会自动为这些条目赋值。否则,请在域控制器名、登录名和密码字段输入相应的值。
点击立即导入!导入向导将显示该域中所有组织单元 (OU) 。选择特定OU旁边的复选框,从中导出用户。
点击开始导入。一旦导入完成,就会显示多少记录被添加、多少被覆盖、多少导出失败等相关的数据。
从CSV (Comma Separated Value)文件导入请求人
您还可以通过从CVS文件导入来添加请求人,具体步骤如下:
第1步: 定位CSV文件
点击请求人列表页面中的从CSV导入链接。弹出导入向导窗口。
点击向导中的浏览按钮。
在文件选择窗口选择CSV文件并点击打开。
点击下一步。
第2步: 定制映射
CSV栏目名称被置于每个标签旁边的选择框中。请将ServiceDesk Plus请求人字段与从CSV文件导出的字段名称映射。
点击下一步。
第3步: 导入
点击立即导入按钮。来自CSV文件的值将被导入到请求人明细。一旦导入完成,将显示诸如多少记录被添加,多少被覆盖,多少导入失败等数据。
您可以随时点击退出按钮停止从CSV文件导入值。
|
|
注意: 登录名是请求人的标识符,两个请求人不能具有相同的登录名。因此,基于登录名值来检查请求人的存在。
所以如果在映射过程中因为错误而出现任何不匹配,就会从CSV执行新的导入,并基于登录名的值更新记录。如果有些记录根本就没有登录名,或者登录名本身不匹配,那么就将创建两个相同的条目。在这种情况下,请从请求人列表中删除此类条目并重新导入,或手动编辑可用的信息。 |
编辑请求人明细的步骤如下:
在请求人列表页面,点击所要编辑的请求人全名旁边的编辑图标![]() 。包含现有请求人明细的编辑请求人表单显示如下:
。包含现有请求人明细的编辑请求人表单显示如下:
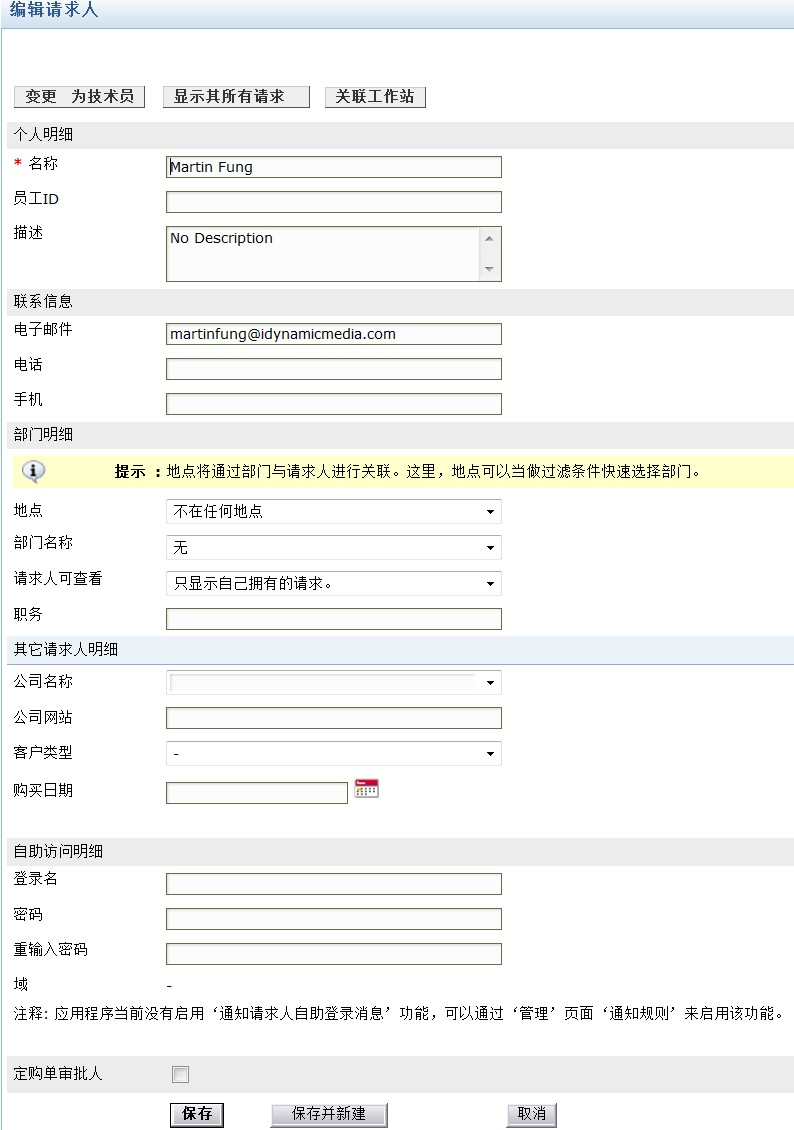
在以上表单中,您可以修改显示的所有条目,还可以更改请求人的登录名名称。
点击保存。如果不想更改任何明细,请点击取消。
您可以在编辑请求人明细的时候更改请求人的密码。
要更改请求人的密码,请点击重设密码链接。打开重设密码窗口。
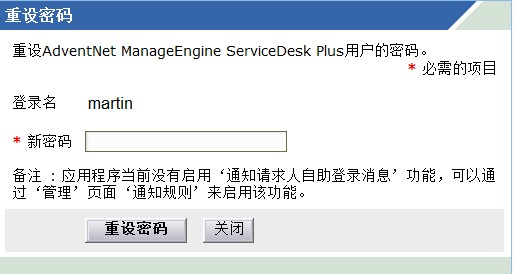
在登录名下输入新密码。
点击重设密码。如果不想更改密码,请点击关闭,而不是重设密码。
您可以直接将请求人改为技术人员,而不必先删除请求人信息然后重新创建技术人员信息。
点击编辑请求人表单右上角的变更<请求人名称>为技术人员链接。页面刷新以显示编辑技术人员表单。
变更原先为请求人指定的职能权限,更改为向技术人员提供的其它任何职能权限。
输入包括每小时成本等其它信息。
点击保存。如果不想将请求人变更为技术人员,请点击取消,而不是保存。
要想在将请求人转换为技术人员之后继续添加技术人员,请点击保存并新建按钮,而不是点击保存。这样就会保存技术人员明细,并在显示成功变更消息之后重新打开添加技术人员表单。
关联工作站与请求人的步骤如下:
点击编辑请求人表单右上角的关联工作站链接。打开关联工作站窗口,如下所示:
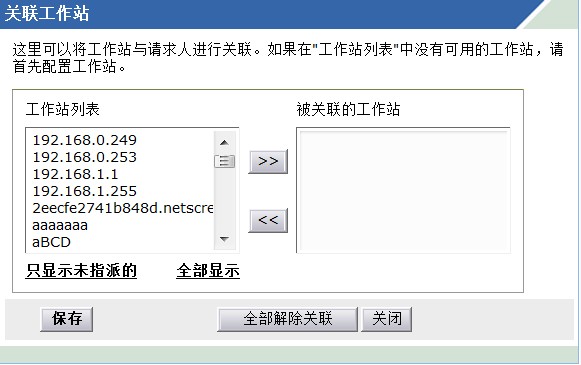
在关联工作站弹出窗口中,从工作站列表选择要与请求人关联的工作站,并点击 >> 按钮将其移到相关的工作站列表中。要取消关联工作站,请在相关的工作站列表中选择相应的工作站,并点击 << 按钮。要想取消关联所有工作站,只需点击全部不关联。
在关联所需工作站以后,点击保存变更。
在显示消息之后点击关闭按钮。
在请求人列表页面中,点击需要删除的请求人全名旁边的删除图标![]() 。弹出确认对话框。
。弹出确认对话框。
点击确定以完成删除。如果不想删除该请求人,请点击取消。
搜索请求人的步骤如下:
在请求人列表视图中,点击相应的字母,列出名称以该字母开头的请求人。
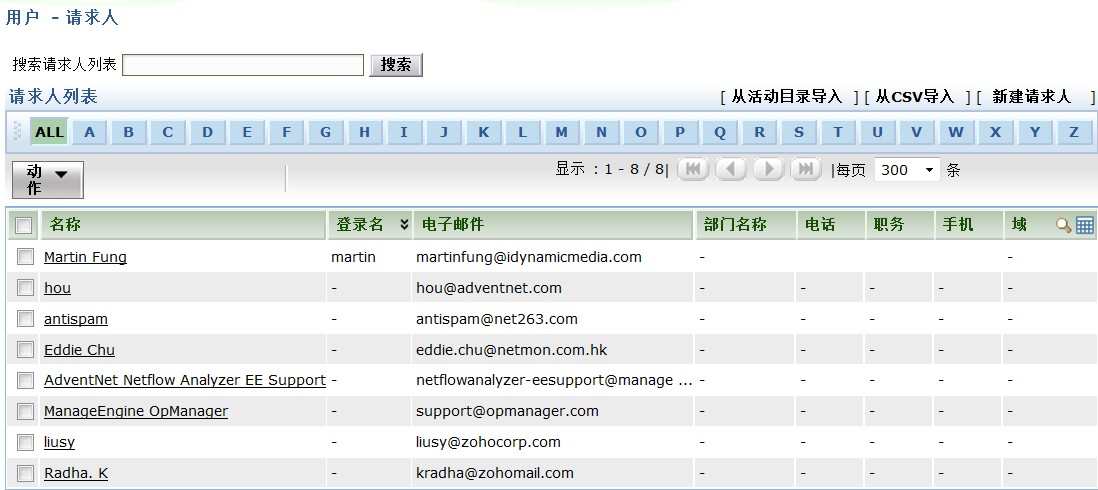
如果您不知道开始字母,可以在搜索请求人列表旁边的条目中输入能够识别请求人的名称(姓名),电子邮件,或其它参数。这将列出与所输入的搜索字符串匹配的请求人。
您也可以通过该应用其它页左边菜单上的搜索选项发现请求人。从搜索对象组合框中选择请求人,并在输入关键字文本域中输入搜索字符串,然后点击搜索或按输入键。与搜索字符串相匹配的请求人名称将列在一个独立的弹出窗口中。
另一个搜索请求人的选项是基于栏目执行搜索。
点击请求人列表视图标题栏末端的搜索图标![]() 。将在列表视图的每个栏目名称下显示一个搜索域。
。将在列表视图的每个栏目名称下显示一个搜索域。
在所需栏目下的域中输入搜索关键字。
点击搜索,将显示与该搜索字符串匹配的搜索结果。
定制请求人列表视图的步骤如下:
点击请求人列表右上角的编辑图标![]() ,将打开能在列表视图中显示的栏目。对于当前显示的所有栏目,其对应的复选框都被选定。
,将打开能在列表视图中显示的栏目。对于当前显示的所有栏目,其对应的复选框都被选定。
要移除某个栏目,请取消选择该栏目名称对应的复选框。
要添加栏目到列表视图,请选择栏目名称所对应的未打勾的框。
要更改栏目顺序,请在选择需要移动的栏目之后,点击上移和下移箭头。
点击保存。
列表视图中仅会显示您所选定的栏目,可基于栏目排序列表视图。要基于栏目排序请求人列表,只需点击栏目标题。点击一次以升序排列,点击两次则以降序排列。



|