





|
Desktop Central (以下简称为:DC) 是我们开发的Windows桌面管理软件。将它与ServiceDesk Plus (以下简称为:SDP)集成,可以从单一控制台,对Windows环境进行配置和管理(如:日常的软件/补丁/服务包的安装),从而实现桌面管理的自动化。
Desktop Central的集成要求:
您需要同时安装 Desktop Central 和 ServiceDesk Plus 。.
ServiceDesk Plus的版本必须是8 以上的企业版
Desktop Central的版本必须是7以上(构建号 #70211 或以上)
注意: 如果SDP是8以上的版本,DC创建的请求只能是服务请求,而不是事故请求。
需要满足以下条件,才能执行DC的活动:
工作站和服务器是属于Windows域
所在的Windows域应该被DC管理
必须在工作站/服务器上安装Desktop Central 代理。
要完成与DC的集成,需要执行以下任务:
在SDP中设置Desktop Central服务器的信息
在DC中,配置SDP服务器的信息
为技术员启用桌面管理功能
在特定的服务项目中启用模板动作
步骤 1: 配置Desktop Central服务器的信息
您需要事先分别安装ServiceDesk Plus 和 Desktop Central(可以在同一机器上,也可以安装在不同的机器上),然后按照以下步骤配置DC服务器的信息:
使用管理员的用户名和密码登录到ServiceDesk Plus应用程序。
点击标题栏中的管理页签。
点击常规板块中的Desktop
Central服务器的设置的图标![]() 。打开Desktop Central服务器的设置页面。
。打开Desktop Central服务器的设置页面。
输入安装有Desktop Centra的服务器的主机名称/IP地址。
输入 Desktop Central 的运行端口。
选择Desktop Central使用的通讯协议:HTTP或HTTPS,如果Desktop Central服务器使用HTTPS模式,请参照HTTPS的DC与SDP的集成前提条件,提前配置好SDP。
选择是否在SDP的画面中显示桌面管理管理和移动设备管理的菜单(选择相应的复选框)。
点击保存按钮,ServiceDesk Plus将尝试与Desktop Central服务器建立连接。连接建立后,ServiceDesk Plus将从DC获取软件明细和脚本。
ServiceDesk Plus每天自动和Desktop Central同步配置软件包。点击页面中提供的链接可以立即进行同步。
步骤 2:Desktop Central中的ServiceDesk Plus设置
SDP和DC之间是通过SDP的API密钥,进行通信握手,从而实现身份验证。因此,首先需要在SDP中选定技术员,为该技术员生成API密钥,记录下该密钥,然后在DC中进行设置。
在SDP中,点击管理 >> 技术员。
选择某个技术员(比如:ADmin),点击编辑图标![]() ,当启用了技术员的登录权限后就可以为其生产API密钥。
,当启用了技术员的登录权限后就可以为其生产API密钥。
点击生成按钮,为其生成API密钥,并记录下该密钥备用。
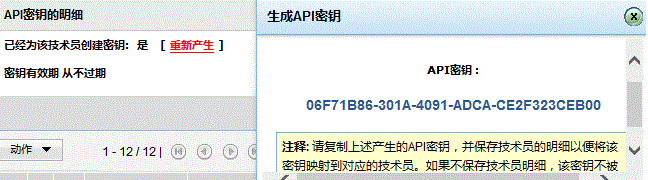
以管理员登录到DC,点击DC中的管理 >> ServiceDesk
Plus的设置,然后在其中,输入SDP的主机名/IP地址,端口,以及上述生成的密钥。点击保存。
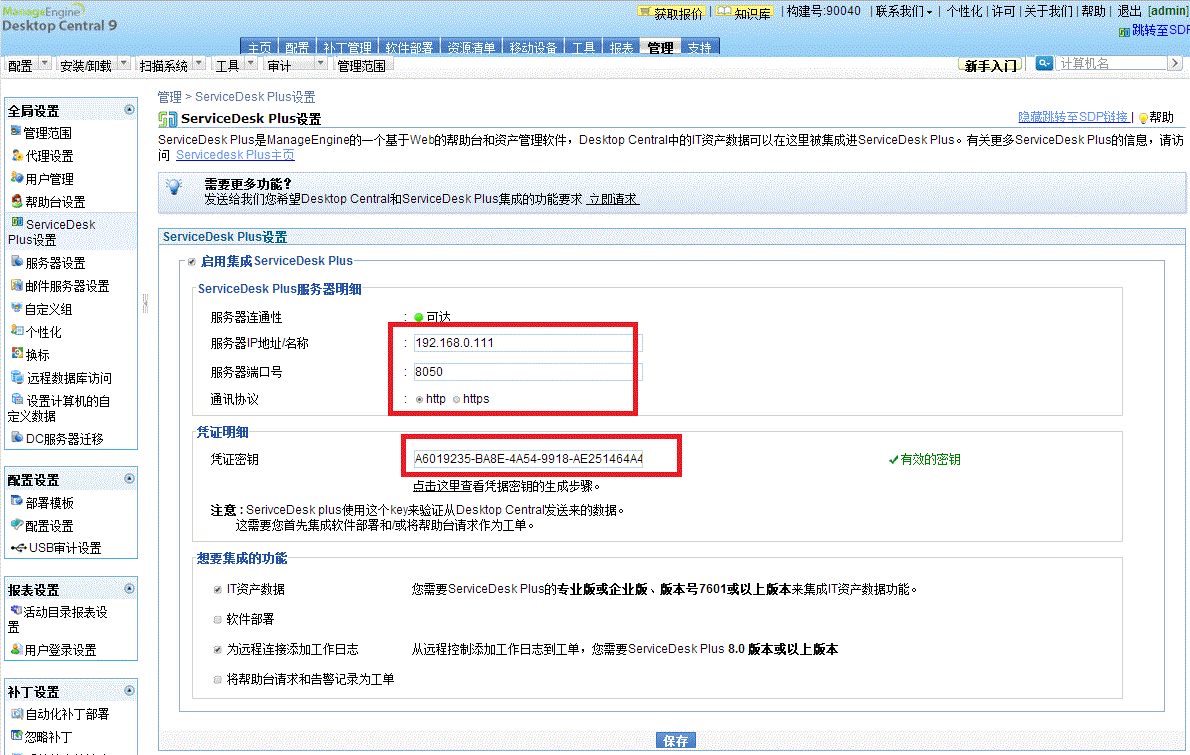
步骤 3:在SDP中为技术员启用桌面管理功能
在SDP的技术员配置页面中,当赋予了技术员登录权限后,还要提供Desktop Central登录和DC角色。
DC角色有2种:DC管理员和DC访客。选中启用桌面管理的功能并选择角色。
当技术员登录到帮助台后,该技术员可以看到桌面管理下拉菜单,这样就可以在SDP中执行桌面管理功能了。
注意:
选中了启用桌面管理的功能,并分配了DC角色后,Desktop Central将自动创建相同名称的用户。
只有当SDP和Desktop Central成功连接后,才能选择启用桌面管理的功能。
步骤 4: 在SDP中为某个服务项目启用模板动作
除了给技术员分配执行Desktop Central操作的权限,还要在服务目录中启用模板动作。模板动作有以下2个选项:
在动作菜单中显示软件安装和卸载。
在服务器请求的动作菜单中显示运行脚本。
因为不是所有服务都要执行Desktop Central操作,所以这2个选项默认没有被选中。您需要在SDP的管理页签下找到服务目录,选择某个要执行DC操作的服务,在其工作流标签中可以找到这2个模块动作选项。然后启用它们即可。
该功能只对Desktop Central 70211及以上版本有效。而且如果SDP没有和Desktop Central建立连接,这些选项是灰色的,不可选。
集成桌面管理的目的是通过帮助台,执行日常的桌面管理工作,集成之后,会从Desktop Central中定期地将软件和脚本列表同步到SDP的数据库中。
这样,当一个最终用户提交安装软件请求的时候,有桌面管理权限的技术员就可以在控制台中执行安装软件的操作。
执行桌面管理动作
在服务请求的页面中,点击动作下拉菜单,就会显示出安装/卸载软件和运行脚本菜单:
安装/卸载软件
点击安装/卸载软件,在打开的窗口进行以下设置:
软件包设置:
选择安装类型:MSI或EXE。
在软件包名列表中选择需要安装的软件。
在运行为中指定要安装该软件使用的用户。
输入上面指定用户的密码。
选择操作类型,安装、卸载或广告(只有当选择MSI的时候)。
如果要安装的软件程序位于网络共享中,选择复制选项类型。
部署设置:
选择用户/工作站所属的域。
选择安装对象,可以是用户或工作站。
设置软件安装计划。如在用户登录、工作站启动等时候执行安装。
也可以设置一个安装软件的时间计划。
设置重启策略。例如可以让用户跳过重启或者强制重启。
选择工作站/用户:
根据上面选择的安装类型是用户还是工作站,在这步中出现对应的选择用户或选择工作站链接![]() 。
。
运行脚本
为用户或者工作站运行脚本:
在菜单中点击运行脚本。
选择脚本名称。脚本文件是定期地从Desktop Central同步并保存在帮助台数据库中。
按照需要指定脚本变量。
选择用户/工作站所属的域。
选择安装的对象,用户或工作站。并在列表中选择对应的用户或工作站。
点击保存按钮,保存脚本配置,该任务将在DC中创建。
保存后,帮助台中生成相应地任务。在Desktop Central中同时生成一个请求,Desktop Central验证该请求,如果验证通过,将继续执行后续动作。
当操作执行后,Desktop Central使用回调地址更新信息,并发送到帮助台数据库中。
当软件安装/卸载任务执行成功后,状态将由DC更新,可以通过设置通知规则,来给技术员发送通知:
点击帮助台的管理->通知规则。
在请求部分中,选中当软件安装/卸载的任务被更新时通知技术员的选项。
保存设置。
如果Desktop Central服务器运行于HTTPS模式,请按照下面的步骤来建立服务台到Desktop Central的连接。
http://bonitas.zohocorp.com/servicedesk/11Mar2010/certgeneration.zip
打开命令行窗口,切换目录到<servicedesk安装目录>,(例如:C:\ManageEngine\ervicedesk),然后按照下面的格式运行gencert.bat:
C:>ManageEngine\ServiceDesk>gencert.bat dcservername:portnumber
执行这个命令的时候,会出现一个PKIX例外,并要求输入一个值。这时输入值为1,然后会在<servicedesk安装目录>(如:C:\ManageEngine\ervicedesk)目录中,生成一个叫jssecacerts的文件。
复制该jssecacerts 文件到<servicedesk安装目录>\jre\lib\security (如:C:\ManageEngine\Servicedesk\jre\lib\security)目录中,然后重新启动ServiceDesk服务。



|