





|
如果确定要使用代理模式进行扫描,您可以通过以下方法,在Windows机器上部署代理:
ServiceDesk Plus安装在Windows系统下的代理部署方法:
批量部署代理
升级代理
在单个机器上安装代理
ServiceDesk Plus安装在非Windows系统下的代理部署方法:
向域中所有Windows机器中推送代理的最简单方法,就是通过活动目录的脚本,在客户端机器启动或登录时自动安装代理。它不需要为每个机器提供文件传输权限,而且,一旦配置好,域中新加入的机器也会自动部署。
要从活动目录安装代理:
创建一个网络共享,如:\\MyServer\MyShare
下载代理及安装脚本文件
将代理安装文件及脚本文件保存到上述网络共享中。
在域控制器机器上,点击 开始 -> 程序 -> 管理工具 -> Active Directory用户和计算机。
在控制台中,右击左边树状结构中的域名,选择属性。
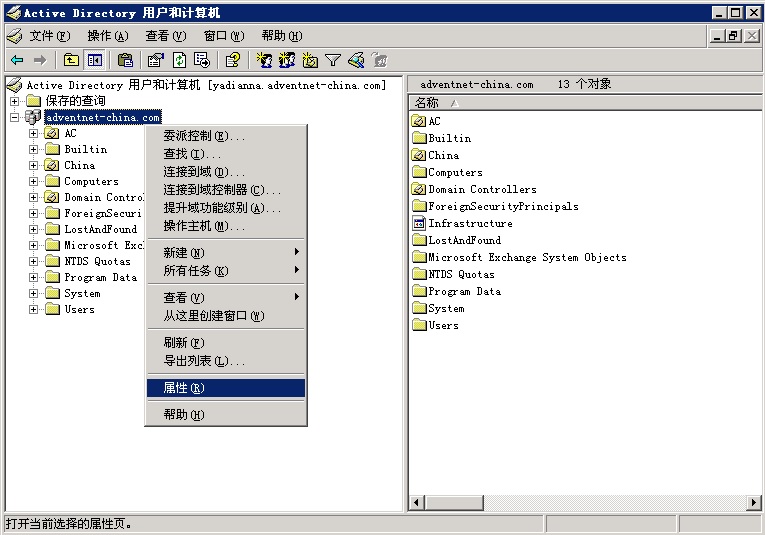
选择组策略页签,点击打开按钮,弹出组策略管理窗口。
右击域名,选择创建并链接GPO...
选项。
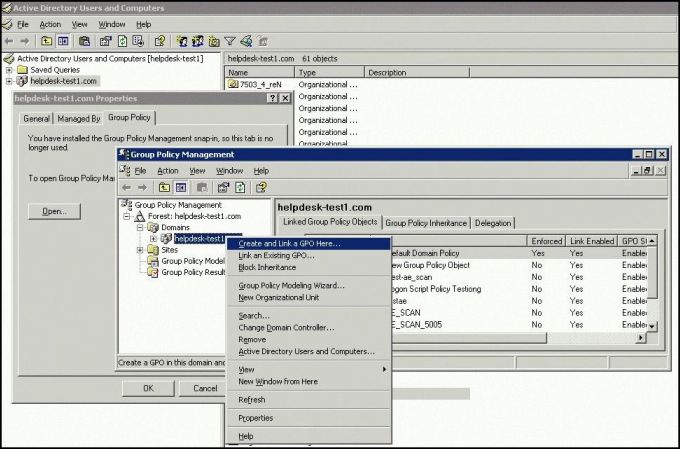
输入GPO的名称,如:AGENTDOWNLOAD ,然后点击确定,该GPO被添加到列表中。
右击刚刚添加的GPO,选择编辑选项。
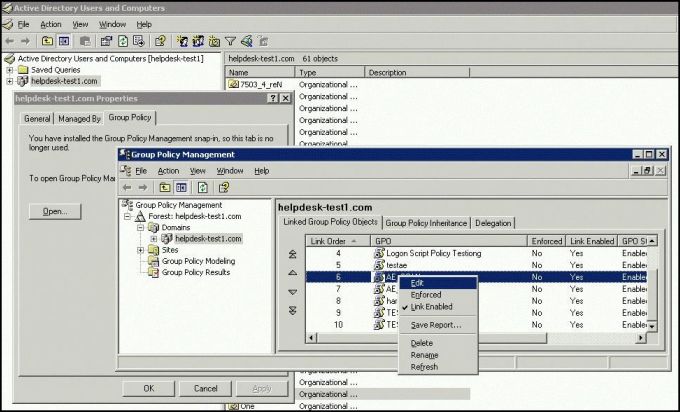
在新窗口中,导航到用户配置 -> Windows设置 -> 脚本 -> 双击登录。
在登录属性窗口,点击添加,然后选择脚本文件:"\\MyServer\MyShare\InstallAgent.vbs",该脚本文件应该能让所有目标机器访问。
指定脚本的运行参数:带全路径的 msi 文件名 <空格> <代理的版本号> 。(如:\\MyServer\MyShare\ManageEngineServiceDesk PlusAgent.msi 1.0.17),指定版本号的好处是:如果目标机器中已经安装较新的代理,则将跳过安装。然后点击确定。
关闭组策略窗口。
退出Active Directory用户和计算机的窗口。
这样,当客户端计算机的用户登录时将自动安装该代理。
|
注意 |
1. 通过脚本,代理将部署到域内的所有Windows机器上。 2. 当用户登录客户端机器时,将安装代理。 |
使用脚本,可以轻松在域内的Windows机器上部署代理。对于不属于域的Windows机器,可以直接从ServiceDesk Plus为其安装代理。
可以选择单独安装或批量安装。
|
从本产品中直接部署代理的配置基础:
netsh firewall set service FILEANDPRINT
|
a. 批量部署代理
从工作站/服务器列表画面,点击代理明细链接,将列表显示未安装代理的工作站/服务器。
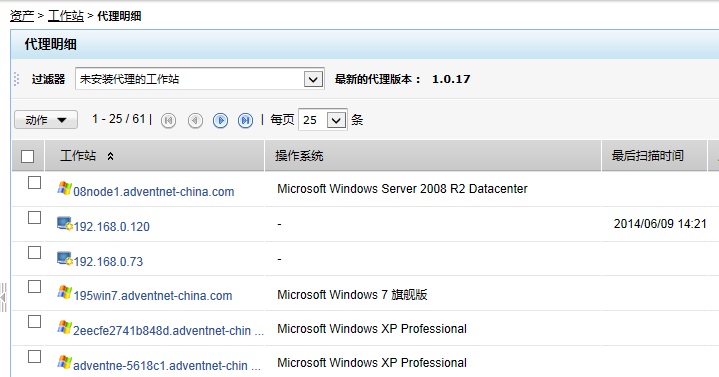
选中要安装代理的机器前的复选框。
点击立即安装按钮,将开始向所选的机器安装代理。
b. 升级代理
某些情况下,机器中安装的代理可能不是最新的版本。您可以从本产品中,直接将旧版本的代理升级到最新版本。
在工作站/服务器列表画面中,选择过滤器选项为“旧版本的代理”。它将列出安装了旧版本的机器。
选择需要升级的机器。
点击动作 >> 升级,对所选机器的代理进行升级。
点击下载代理按钮。
在需要安装该代理的机器上,运行所下载的代理安装文件:ManageEngineServiceDesk PlusAgent.msi,弹出代理安装向导。
点击下一步按钮。
选择安装目录。
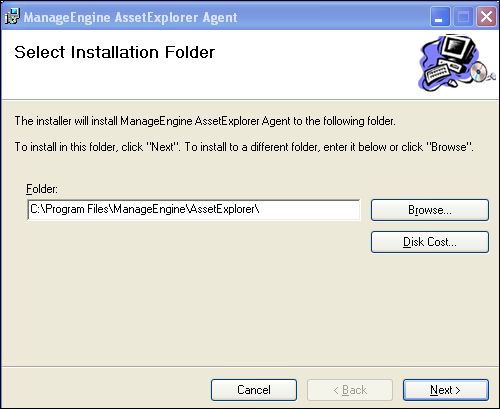
可通过浏览按钮,更改安装位置。
然后,点击下一步。
然后,进行代理配置。如果您没有进行过代理配置,您可以在此画面配置代理的信息:包括:服务器及端口的信息,代理端口等。
点击下一步,选择是否启用系统启动时扫描的选项。然后按照向导的提示,安装代理。
在Windows工作组的机器中,可以使用PsExec工具,安装代理。
下载PsExec 工具。
将下载的工具安装到某个Windows机器上。
打开DOS命令行,导航到PSExec的安装目录。
准备要安装的机器的列表文件:新建一文本文件,在其中输入设备名称(一行一个设备),然后保存该文件。
执行以下命令,对上述文件中定义的每个机器,安装代理:
psexec.exe @<file name> -u <domain name\user name> -p <password> msiexec /i
<msi file name>
如:
psexec.exe @ComputersList.txt -u WORKGROUP\administrator -p password msiexec /i
"\\ae-test1\msi\ManageEngineServiceDesk PlusAgent.msi"
ServiceDesk Plus安装在非Windows机器上
如果 ServiceDesk Plus安装在非Windows机器(比如:Linux)上,仍然可以使用代理来扫描Windows机器。
但是,您却不能在代理设置界面配置代理,也不能从Linux服务器安装及升级代理。因此安装代理时,需要指定更多的参数。
在非Windows下部署代理的方法有:
从活动目录的登录脚本导入
使用PsExec工具安装代理
要通过活动目录部署代理,可使用 这里的登录脚本,并为其提供以下参数:
<代理安装文件所在的全路径文件名> <服务器协议> <服务器IP> <服务器名称> <服务器端口> <代理端口>
如:
\\server\share\ManageEngineServiceDesk PlusAgent.msi http 192.168.112.153 servicedesk 8080 9000
其它步骤,请参照活动目录登录脚本的步骤。
可以使用 PsExec工具,为Windows工作组中的机器安装代理。
下载该PS工具。
将下载的工具安装到某个Windows机器上。
在该机器上,启动DOS命令行,导航到PS工具的安装目录。
执行以下命令,为所指定文件中的计算机安装代理。(计算机的文件内容,参照上述Windows机器中PSExec的配置步骤)
psexec.exe @ComputersList.txt -u administrator -p Zoho123SDP msiexec /i <msi
file name> SERVERIP=<server ip address> SERVERNAME=<servername> PROTOCOL=<http
or https> PORT=<port no> AGENTPORT=<agent port> SCANATBOOT=<0 or 1>
如:
psexec.exe @ComputersList.txt -u WORKGROUP\administrator -p password msiexec /i
"\\Linux_Agent.msi" SERVERIP=199.1.1.1 SERVERNAME=servicedesk PROTOCOL=http
PORT=8080 AGENTPORT=9000 SCANATBOOT=1
要配置代理明细,需要使用Orca编辑器修改默认提供的 .msi 文件。在配置完参数之后,可以使用活动目录登录脚本或PsExec工具安装代理。
下载 Orca编辑器。
将下载的Orca安装到某个Windows机器上。
从ServiceDesk Plus服务器下载代理,并将它保存到Orca编辑器的安装机器上。
右击下载的代理文件( .msi 文件),选择使用Orca编辑(Edit with Orca)。在Orca编辑器中的左边,将列出所有的表。
点击 属性(Property)表。
在右边窗口,右击鼠标,选择添加行(Add Row)。
输入属性(Property)为 SERVERNAME ,值(value)为您的 ServiceDesk Plus 服务器的名称。然后重复本步骤,提供给以下信息:
|
PROPERTY |
VALUE |
|
SERVERIP |
ServiceDesk Plus服务器的IP地址 |
|
PORT |
ServiceDesk Plus服务器的端口号 |
|
PROTOCOL |
ServiceDesk Plus服务器使用的协议(http 或 https) |
|
AGENTPORT |
代理的端口。 |
保存所提供的信息。
关闭该编辑器,然后进行安装。



|