





|
位置跟踪功能用于定位被管的移动设备。要获取被管移动设备的地理位置,您需要在设备中安装ME MDM app。MDM不保存移动设备的物理位置记录的任何记录。您可以使用此功能来定位管理移动设备的最近位置。
|
点击了解如何永久地启用定位服务,并确保用户不能在Android和iOS设备上禁用它。 |
本文档包含:
要使用MDM定位设备,必须在设备中启用位置服务,并且必须为ME MDM启用位置服务。按照以下步骤启用位置服务:
按照下面提到的步骤,对终端用户的移动设备进行地理跟踪:
选择设置图标
选择隐私,然后选择位置服务
启用位置服务并定位到ME MDM App,以添加权限。
![]()
您已经成功地启用了iOS设备的位置服务。
只有当移动设备的位置发生重大变化时,才会更新位置信息。
按照下面提到的步骤,对终端用户的移动设备进行地理跟踪:
您已经成功地启用了Andriod设备的位置服务。
|
对于运行OS 6.0或以上版本的Android设备,用户必须在ME MDM app的运行权限中启用位置跟踪。为了确保位置跟踪总是在没有任何用户干预的情况下进行,请登记设备为设备所有者,并使用限制策略始终启用GPS。 |
按照下面提到的步骤,启用Windows 10 设备的位置跟踪:
1. 选择设置图标。
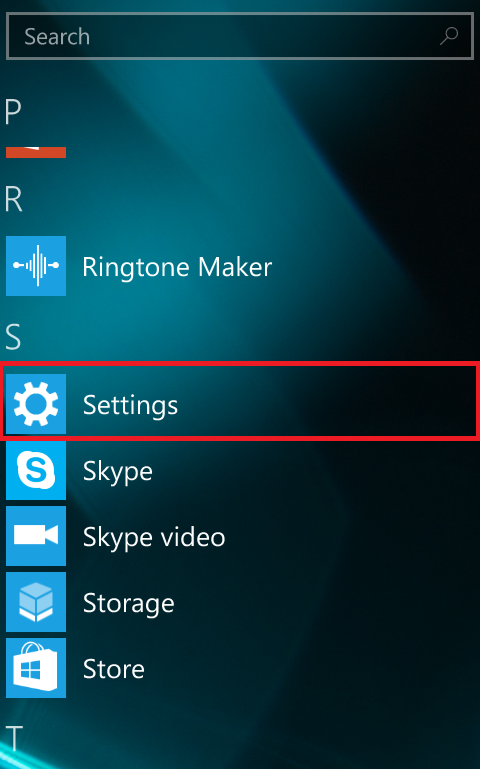
2. 在设置提供的列表中选择隐私。
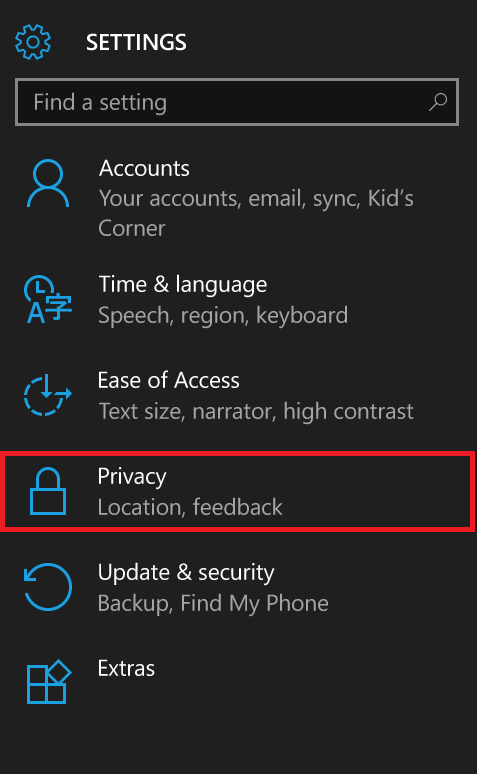
3. 在隐私提供的列表中选择位置。
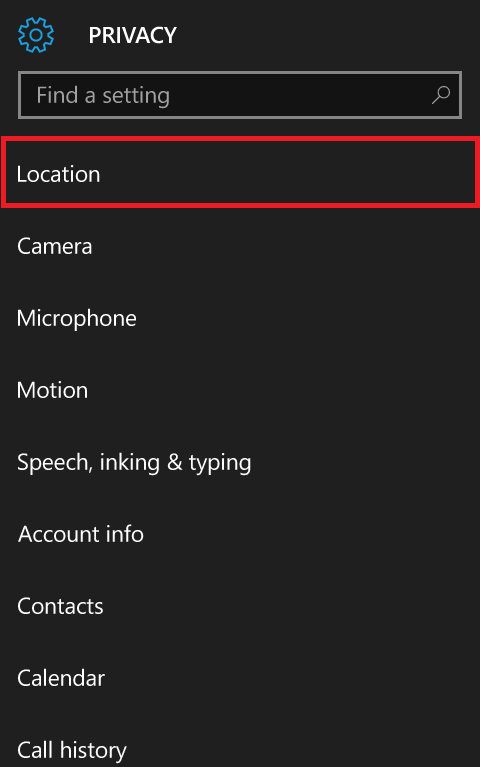
4. 现在,选择位置切换并打开它。
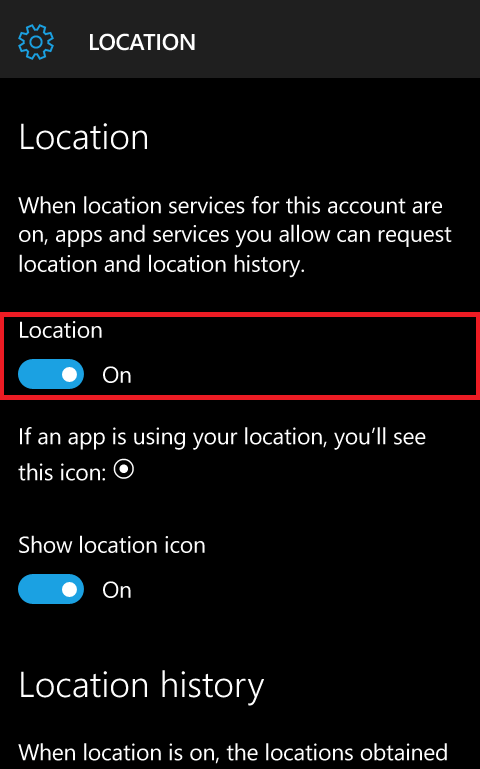
您已经成功地在您的Windows phone上启用了位置服务,现在可以找到设备的位置。
按照下面提到的步骤,启用Windows 8/8.1设备的位置跟踪:
1. 选择设置图标。
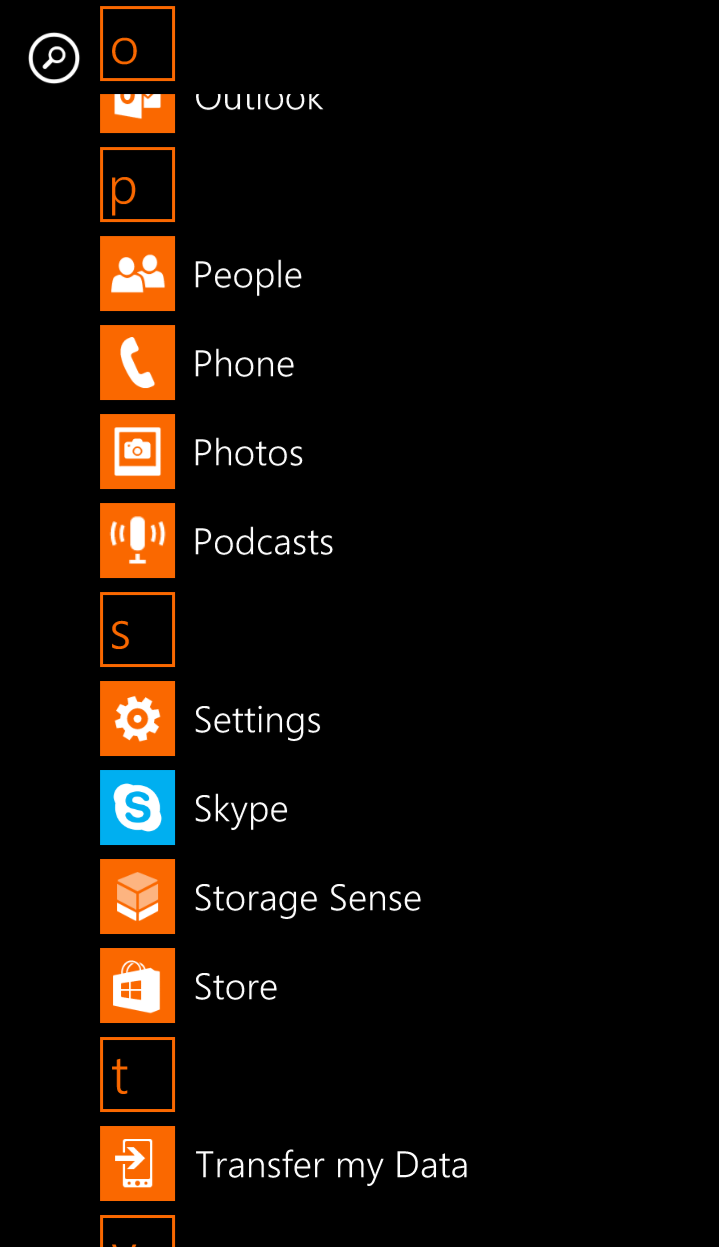
2. 选择位置。
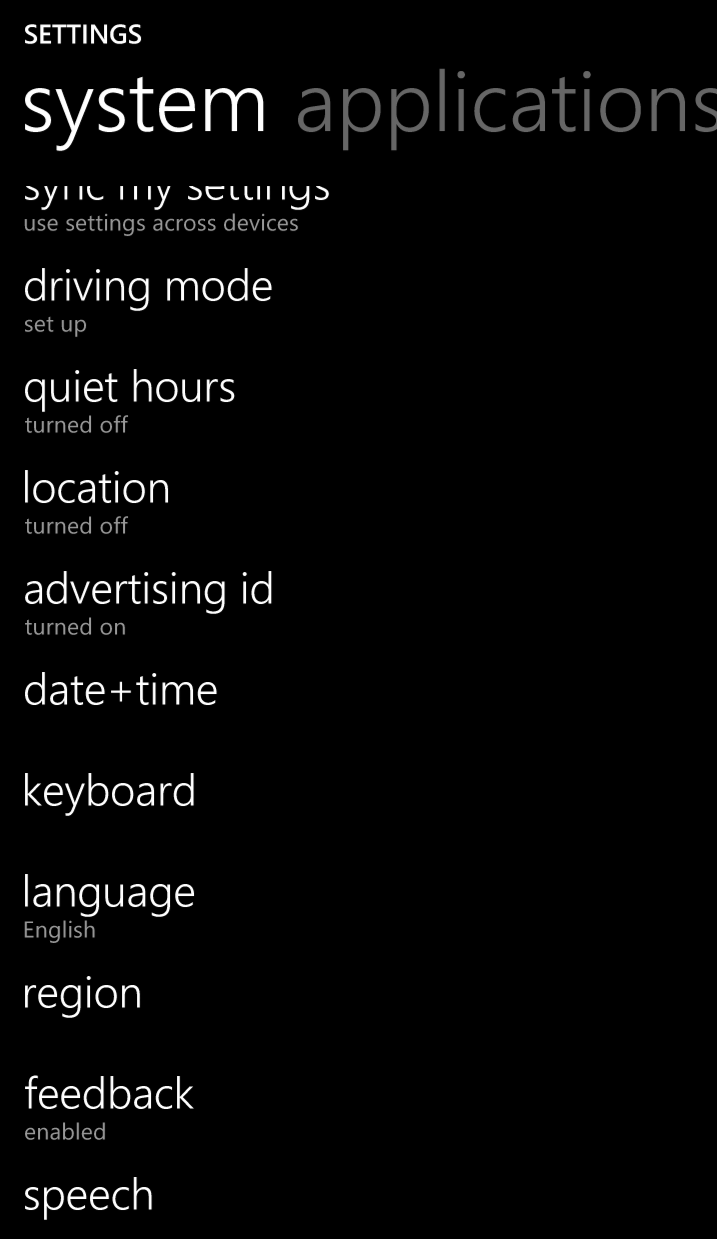
3. 选择位置服务,如果是关闭的,请打开设备上的位置服务。
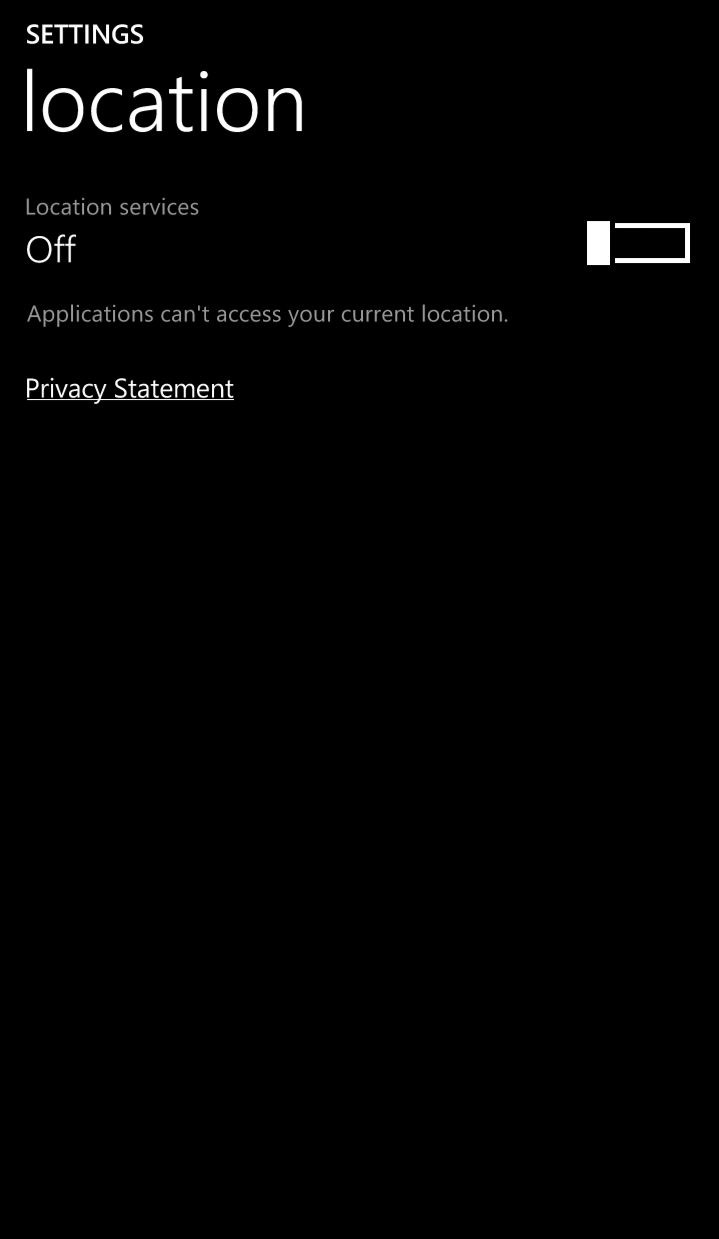
4. 现在,位置服务已打开。
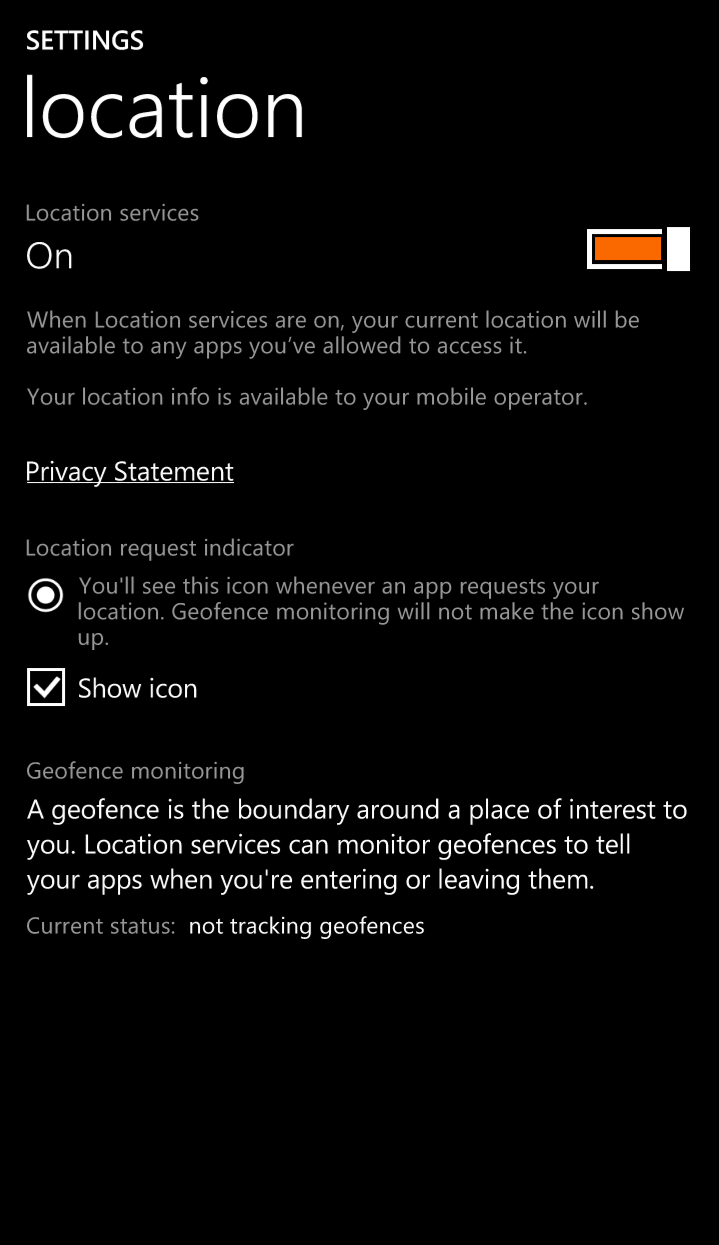
您已经成功地在您的Windows phone上启用了位置服务,现在可以找到设备的位置。
安装以下步骤,启用所有登记设备的位置跟踪:
# 如果您是在Desktop Central中使用MDM,请点击MDM标签,然后进行以下步骤。 在web控制台,点击资源清单标签,选择资源清单设置中的位置跟踪。
启用配置位置跟踪设置中的位置跟踪。
选择所有设备跟踪所有被管设备的位置信息。
选择所有设备后,会出现 浏览按钮,点击可以 选择要从位置跟踪排除的组。分组不需要位置跟踪的设备并排除。
点击保存变更保存设置。
|
如果您启用了某个设备的位置跟踪,但该设备却处于排除的组中,您可以把设备从排除的组中删除来启用位置跟踪。或者,您可以选择创建一个新组并添加该设备然后启用位置跟踪。 |
按照以下步骤,查看所有被管移动设备的位置:
# 如果您是在Desktop Central中使用MDM,请点击MDM标签,然后进行以下步骤。 在web控制台,资源清单标签
点击位置数据
您可以在Google地图上查看所有被管移动设备的位置。如果您无法查看,您必须完成以下操作:
点击下载zip文件。
解压zip文件并复制deviceLocationMap.html然后粘贴到
<产品安装目录>/DesktopCentral_Server/webapps/DesktopCentral/html/deviceLocationMap.html覆盖之前存在的文件
现在可以重新尝试查看所有被管设备的位置。
您已经成功地更新/配置了Google 地图,以定位所有被管理的移动设备。
安装以下步骤,启用所选登记设备的位置跟踪:
# 如果您是在Desktop Central中使用MDM,请点击MDM标签,然后进行以下步骤。 在web控制台,点击资源清单标签,选择资源清单设置中的位置跟踪。
启用配置位置跟踪设置中的位置跟踪。
选择所有设备跟踪所有被管设备的位置信息。
选择所选组跟踪所选组中被管设备的位置信息。
您可以将设备添加到某个组,浏览并选择这个组,这样就能够在该设备中应用位置跟踪。
点击保存变更保存设置。
|
|
如何被管iOS设备中未安装ME MDM app,那么该App将会自动分发到被管的设备。MDM跟踪位置,设备应该满足以下条件:
ME MDM App。
设备必须连接到网络,可以是wifi,也可以是移动数据连接。
设备中必须启用位置服务并且ME MDM App需要有权限使用位置服务。详情参考启用iOS设备,Android设备和Windows设备的位置服务。
|
长时间地理跟踪会很耗电。 |
按照以下步骤,查看被管移动设备的位置:
# 如果您是在Desktop Central中使用MDM,请点击MDM标签,然后进行以下步骤。 在web控制台中,点击资源清单,然后点击设备
选择某个设备查看该其设备明细。
点击位置明细标签。您可以查看设备位置的经度和纬度。如果您需要在Google地图中定位设备,那么您需要完成以下操作:
点击下载zip文件。
解压zip文件并复制deviceLocationMap.html然后粘贴到
<产品安装目录>/DesktopCentral_Server/webapps/DesktopCentral/html/deviceLocationMap.html覆盖之前存在的文件
现在可以重新尝试查看所有被管设备的位置。
|
设备的位置只有在设备切换信号塔并且终端用户打开应用目录时才会更新。 |
在禁止使用设备位置数据的国家,当您想要定位丢失的设备时,就会出现一个困境。为了克服这个问题,MDM提供了丢失模式,从而可以跟踪丢失的设备。丢失模式可以让您只能在设备丢失时才跟踪被管的设备。丢失模式可以标记丢失的设备,获取它们的位置,锁定设备,甚至可以擦除数据。如果设备位置不正确,位置数据可以用来检索设备,而设备锁和数据擦等其他命令可以在设备被盗时使用。
通过标记设备为丢失,您可以定位设备并启用丢失模式。标记设备为丢失的步骤: # 如果您是在Desktop Central中使用MDM,请点击MDM标签,然后进行以下步骤。 在资源清单标签中选择设备,进入设备明细的位置跟踪面板点击启用丢失模式,并按照指引启用丢失模式。丢失模式支持iOS以及Android设备。
|
配置位置跟踪设置,只有当设备丢失时才定位设备, # 如果您是在Desktop Central中使用MDM,请点击MDM标签,然后进行以下步骤。 点击资源清单标签,选择位置跟踪,在跟踪设备选项中选择丢失时。但是,丢失模式在两种情况下都可以工作 - 随时跟踪设备的位置或只有设备丢失时才跟踪设备的位置。 |
当iOS 9.3版本及以上的监管设备启用丢失模式时,设备中无需安装ME MDM app。甚至设备中完全禁止位置服务,MDM仍然可以定位设备。iOS丢失模式的另一个重要功能是可以在锁屏中显示一条消息和联系编号。有益于将错误位置的设备归还它的合法所有者。如果设备被放错了地方,您可以使用远程告警命令,该命令可以使设备发出警报。
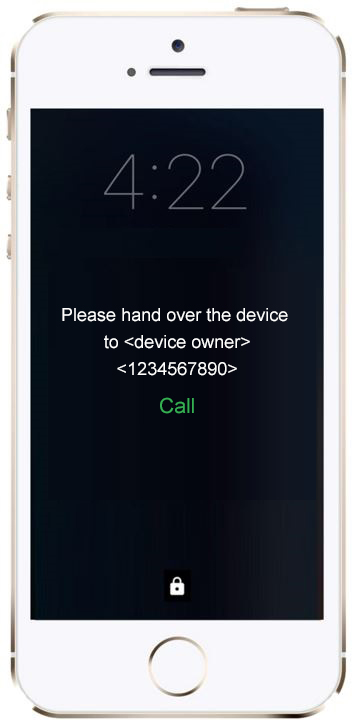
上面的截图显示了在锁屏时显示的一个示例消息和联系人编号。点击呼叫按钮,就可以对指定的联系人号码进行呼叫。此外,启用丢失模式设备被锁定时只能通过MDM解锁,从而确保未授权的访问完全受到限制。
对于其它iOS设备包含未监管的iOS设备,设备中必须安装ME MDM app并且必须为ME MDM app启用位置服务,才能获取位置信息。不过,如果需要您仍然可以锁定设备、锁屏时显示消息和联系信息以及擦除设备。
|
安全命令 - 设备处于丢失模式时,无法执行远程锁定、重启和关闭命令。 | ||
| 功能/设备类型 | Samsung设备 | Non-Samsung设备 | |
| 设备所有者 | 配置文件所有者 | ||
| 启用Wi-Fi |  |
 |
 |
| 启用位置服务 |  |
 |
 |
| 限制关闭设备 |  |
 |
 |
| 限制安全启动 |  |
 |
 |
| 限制工厂重置 |  |
 |
 |
| 限制USB调试 |  |
 |
 |
| 限制USB数据传输 |  |
 |
 |
| 限制关闭后台进程 |  |
 |
 |
管理员可以立即定位登记的设备。按照以下步骤来跟踪设备的地理位置:
# 如果您是在Desktop Central中使用MDM,请点击MDM标签,然后进行以下步骤。 在web控制台资源清单中,点击设备
选择要定位的设备
在动作栏中,点击 定位设备,您就可以查看设备的位置。
您现在可以立即定位已登记设备的地理位置。
位置历史,如名称所示,列出设备所遍历的位置列表。位置历史可以存储30天的数据,这是一个理想的情况以便查看。位置历史的最大优势在于,跟踪可以根据组织的需要进行定制。MDM提供了根据距离来存储位置列表3种的不同选项。对于设备移动距离微乎其微时,存储位置选择跟踪移动100m内的设备是最理想的。在这种情况下,位置更新频率更高,以确保即使最小的动作也被覆盖。另外两种选择可以满足更大的距离, 一个是500m而另一个是1km。 第一个跟踪移动100m的设备,由于频繁的位置更新,需要消耗更多的电量和蜂窝数据,而另外两个选项消耗的是相对较小的蜂窝数据和电量。另一个优点是位置历史数据可以导出为CSV文件,是共享位置历史数据理想选择。
位置历史可以配置如下:
|
在下列情况下,无法获取位置历史:
|
MDM提供了两种不同的地图来跟踪设备的位置 - ZOHO地图和Google地图。
ZOHO地图是由MDM提供的地图,不需要配置地图就可以加载和显示设备位置
不像ZOHO地图,Google地图需要一个API密钥,由于Google的新配置更改。按照以下步骤生成一个API密钥。建议使用组织公司的电子邮件帐户创建API密钥。
复制获得的API密钥并将其粘贴到MDM服务器中。在电子邮件字段中,输入创建API密钥所使用的Google账户。现在您可以在MDM中使用Google地图来定位设备。



|