





|
IP地址管理工具主要用于对IP地址进行管理,以鉴别哪些IP已使用,哪些IP可用。并提供与IP地址管理相关的工具。
手动添加子网
点击IP地址管理页签
点击添加子网的链接,可手动添加子网。当您在交换机端口映射、恶意入侵检测以及管理 --> 添加路由器等的画面添加路由器之后,可从路由器自动发现它的子网,并添加到IP地址管理。在扫描之前,您需要复审并批准相应的子网。
在添加子网的对话框中,默认是手动添加页签,可在该画面输入添加子网所需的父节点。
输入子网或网络地址。
从下拉框中选择子网掩码。
根据需要指定子网的附加信息:子网说明、描述、VLAN号等。
选择扫描选项:
使用ICMP检测IP的可用性。
使用SNMP协议获取设备的详细信息。
解析IP地址为DNS名称。
使用WMI获取Windows机器的设备类型及硬件明细。
输入信息后,点击添加。子网将添加列表中,并自动扫描该子网。
重复步骤3 -7,添加更多的子网。
从CSV文件导入子网
点击IP地址管理页签
点击添加子网的链接
选择从CSV导入页签。
浏览并选择CSV文件。
CSV文件应该包含以下字段:子网地址(Subnet Address)、子网掩码(Subnet Mask)、扫描选项、子网名称、位置、描述、VLAN名称等。
树状视图,子网地址及子网掩码是必填项,其它的是可选项。如果没有值,请保持空值(直接添加一个逗号)。
扫描选项用数字表示,0:代表禁用,1:代表启用。扫描的顺序为:ICMP Ping、SNMP Ping、解析 DNS、使用WMI获取明细。要启用所有选项,需要设置值为:1111,相反,要禁用所有选项,其值为:0000。
Tree Hierarchy, Subnet Address, Subnet Mask , Scan Options,Subnet Name, Location, Description , VLAN Name Zoho Corporation\\US Office\\Pleasanton\\Ground Floor,192.168.110.0,255.255.255.0,1111,Project Team,Ground Floor,This Subnet for project Team,VLAN_1 Zoho Corporation\\US Office\\Pleasanton\\First Floor,192.168.111.0,255.255.255.0,0000,,First Floor,This Subnet for testing Team,VLAN_2 Zoho Corporation\\US Office\\Pleasanton\\Ground Floor,192.168.112.0,255.255.255.0,1000,Admin Team,Scond Floor,This Subnet for Admin Team,VLAN_3 Zoho Corporation\\India Office\\Chennai\\Building 1\\Ground Floor,192.168.113.0,255.255.255.0,1100,,,,VLAN_4 Zoho Corporation\\India Office\\Chennai\\Building 1\\First Floor,192.168.114.0,255.255.255.0,1110,,First Floor-CIV,,VLAN_5 Zoho Corporation\\India Office\\Chennai\\Building 2\\Ground Floor,192.168.115.0,255.255.255.0,1111,,,This Subnet for Marketing Team Zoho Corporation\\India Office\\Chennai\\Building 2\\Ground Floor,192.168.116.0,255.255.255.0 Zoho Corporation\\India Office\\Chennai\\Building 2\\FirstFloor,192.168.117.0,255.255.255.0,1111 Zoho Corporation\\India Office\\Chennai\\Building 1\\Second Floor,192.168.118.0,255.255.255.0,1111,US_Subnet
CSV 文件示例
- 如果希望扫描导入的子网,选中 "基于定义的选项扫描导入的子网 "的选项。
- 点击 导入CSV.
- 在CSV文件中指定子网将会添加到IP地址管理的列表中。
除了导入子网,也可以在已经添加的子网下面直接导入IP地址的信息。它主要用于更新相应IP的资产标签、别名、系统位置、联系人信息等。导入IP地址的步骤为:
点击IP地址管理页签
点击想要导入IP地址的子网,它将列表显示该子网下的IP地址的详细信息。
点击导入IP地址明细,打开导入对话框,显示要导入的字段。
选择要导入的字段到被选列的列表中。
浏览并选择CSV文件。
IP地址管理允许您添加自定义字段,自定义字段可以是子网级别和IP级别。自定义字段用于存放子网/IP的特定信息。添加自定义字段的步骤如下:
点击IP地址管理画面的设置链接。
选择自定义字段页签,它将列出已经添加的自定义字段。
点击添加自定义字段
在弹出对话框中指定以下信息:
字段名称: 要定义的字段名称
列在: 指定自定义字段的使用范围:IP级别还是子网级别。IP级别的字段,显示在IP明细下,子网级别的字段显示在子网列表中。
数据类型: 指定自定义字段的数据类型,它们可以是:文本、数值、布尔值、以及文件。也可以自己定义数据类型。
大小: 字段的允许长度。
默认值: 该字段的默认值。
描述: 该字段的简要描述。
点击添加列按钮。
新添加的字段将显示在列表中。
可设置计划任务,定期对子网进行扫描。步骤如下:
点击IP地址管理画面的计划链接。
或者,点击IP地址管理画面的设置链接,选择计划任务页签。
点击添加计划,指定计划的名称,选择要扫描的子网,并将状态改为启用,设置具体的计划时间。
每日 - 每日更新,需要指定开始时间。
每周 - 在每周的指定日期进行更新,需要指定周内日期(星期几)及开始时间。
每月 - 在每月的指定日子进行更新,需要指定月份,月内的日期及开始时间。
仅一次 - 只执行一次,需指定具体的时间。
点击 保存按钮,保存计划设置。
在这里可以指定IP可用性的策略,指定IP地址历史的保留周期。
IP 历史: 保留IP地址历史的时间,它可以显示某个IP被指派的设备的信息。默认时间为3个月。
对于以下事件,将产生告警:
某IP的状态由“可用变为已用”或者由“瞬态变为可用”;
DNS反向查询失败;
DNS正向查询失败;
DNS正向查询返回不同的IP
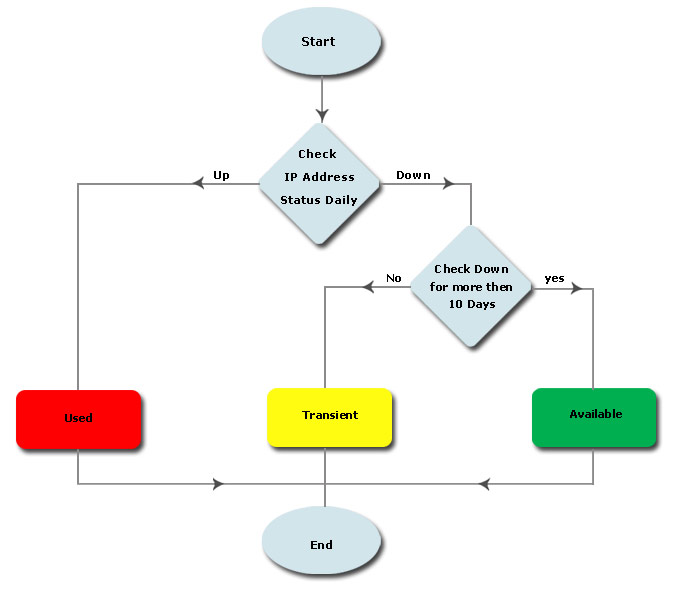
可配置IP地址管理,在特定事件时通过邮件发送通知:
点击IP地址管理画面的设置链接。
选择配置告警页签。
IP 可用性策略: 系统默认周期为10天,超过10天,某个IP一直未被使用,则该IP的状态为可用,在10天之内,该IP为“瞬态”。
在配置告警部分,选择想要通知的情形。
指定接收人的邮箱地址,用逗号分隔多个地址。
设置告警清除策略: 指定在数据库中保存告警的最大数,默认为2000,当告警超过指定数值时,将删除比较旧的告警。并可在删除之前,将其保存为CSV文件,以备日后参照。
点击保存按钮,保存设置。
IP地址管理允许您添加所有者,并为其指派IP地址。这样,可方便地找到IP地址的联系人。添加所有者的步骤如下:
点击IP地址管理画面的设置链接。
选择添加所有者页签。
点击添加所有者,并指定相应的名称、邮箱、电话、位置等信息。最后保存。
重复步骤3,添加更多的所有者。
如果您的网络是基于Windows活动目录的域,则可以执行以下操作:
从域中获取计算机对象的信息,它将用于判断哪些机器是域内的机器,可被信任,同时了解相应的IP的使用情况。
扫描活动目录,获取计算机的详细信息,如:系统描述、CD密钥、序列号等。
直接通过活动目录,进行用户身份验证。
注意: 要添加Windows活动目录域,OpUtils必须安装在Windows操作系统中。
添加域的步骤如下:
点击IP地址管理画面的设置链接。
选择活动目录页签。
指定域的管理员级别的用户名、密码以及域名、域控制器等,然后保存。
IP地址管理,可将子网的扫描结果自动发布为CSV文件,这样可方便日后查看IP状态的历史。
发布的步骤如下:
点击IP地址管理画面的设置链接。
选择发布页签。
启用自动发布 - 选中它将启用自动发布功能,默认是禁用的。
发布目录 - 指定存放发布结果的位置。默认位置是:<OpUtils_Home>/webapps/IPAMPublish
IP地址管理的概览视图,可图形化地展示子网内IP地址的使用情况。 图形部分显示了已用的和可用的IP地址的情况,图形下面,以表格的方式子网的IP地址状态。
已用的 IP : 显示当前正被使用的IP地址。这些IP在发现的时候响应Ping的请求。这些IP不能被指派给新的设备。
可用的IP: 显示在发现时不响应Ping的IP地址。这些IP在过期10天内都不响应Ping。可以指派给新的设备。
注意: 当用户首次发现网络时,可用的IP将总是显示为0。
瞬态 IP : 显示网络可能存在的没被使用的IP地址,它们可能没有响应首次发现时的Ping,但10天可能响应了某次Ping,所以是瞬态(临时的),这些IP不能指派给新的设备。
对于每个IP,还会显示其他信息,如:DNS名称,状态、MAC地址、保留状态、所连交换机的信息,最后存活时间,最近更新时间等。对于支持SNMP的设备,还将显示系统名称、系统描述、位置、及系统OID等信息。
可使用状态对视图进行过滤,以得到想要的信息。
IP地址管理默认存放IP3个月的历史,可以随时查看 IP的历史。
从概览视图点击要查看的子网
点击 "IP历史" 。
OpUtils可以设置保留IP地址,已被将来使用。步骤如下:
概览视图点击要查看的子网,显示该子网的可用及已用的IP地址。
选中想要保留的IP地址,从动作栏中选择保留。
要取消保留,可选择已保留的地址,然后从动作栏中选择非保留。
也可以直接在IP地址列表中,点击保留状态,更改其保留状态。
IP地址管理可对某个IP地址添加特定的信息。这些信息包括:
别名: IP的特殊说明或者描述
位置: 该设备的物理位置
电话: 该设备所有者的联系电话
资产标签: 鉴别该设备的标签
所有者: 该IP地址的所有人
要添加明细
IP地址管理可根据子网提供以下报表,报表可导出为PDF、XLS和CSV文件。
未用的IP地址: 提供子网内没有被使用的IP地址的详细信息。
保留的静态IP地址: 提供子网内被标记为保留状态的IP地址。概览视图点击要查看的子网,显示该子网的可用及已用的IP地址。
IP使用情况一览: 提供子网的一览视图以及各子网的IP使用情况统计。
IP地址管理工具可保存通过该工具对IP所做的变更,以便审计。每个变更都存储在数据库中,信息包括:用户名、修改时间、修改/添加/删除的明细等。审计结果可发布为XML文件,以便日后参考。
IPAM 默认启用审计功能,您可以配置保存历史的周期:
点击IP地址管理画面的设置链接。
选择常规设置页签。
指定变更历史的保存时间,最长6个月。
指定发布变更历史的发布目录。
如果需要保留变更历史更长的时间(超过6个月),您可以定期对发布目录备份,并将备份保存在安全位置。



|