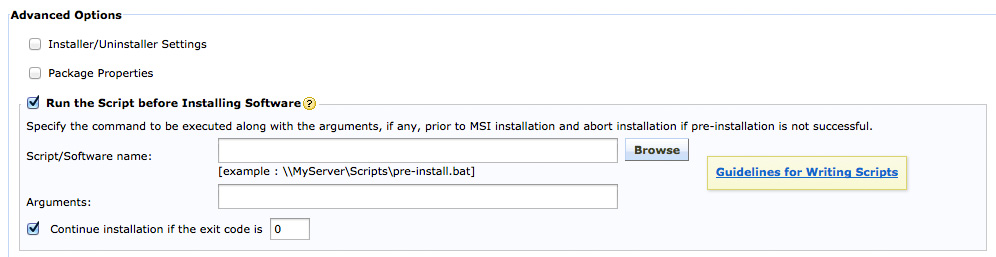How can I use Desktop Central to check the volume of a drive before I install software applications in it?
Description
This document provides steps required to use Desktop Central to check the volume of a drive before installing software applications in it. For example, you try to install a software application in a client computer. The size of the software application is 10 MB. However, the installation stops midway because of lack of space in the drive that you are installing it in, and your computer hangs. You can use the steps given below to check the space available in a drive before installing a software application in it.
Steps
To use Desktop Central to check the volume of a drive before installing applications in it, follow the steps given below:
- Download the script checkvolume.txt
- Save it in your computer, locally
- Rename it to checkvolume.vbs
- Click the Software Deployment tab
- Click Add Package
- Set the package type as required
- Specify the name of the application
- Set the required path type
- Add the files or installation commands depending on the path type that you have chosen. Follow the steps given below:
- Network Path
- If you've chosen the file type as MSI, add name of the MSI file with the network path
- If you've chosen the file type as MSIEXEC/EXE/ISS/Command, specify the required installation command with switches or arguments specific to the application you are trying to install.
- HTTP Path
- If you've chosen the file type as MSI, browse and add the required files to upload. For example, the executable file of the application and a vbs file to check the volume of the drive in which you want to install the executable file.
- If you've chosen the file type as MSIEXEC/EXE/ISS/Command, browse and add files to upload and specify the required installation command with switches or arguments specific to the application you are trying to install.
- Check the Run the Script before Installing Software checkbox
- Enter the following in the fields provided:
- Script/Software name: %windir%\system32\cscript.exe checkvolume.vbs
- Arguments: <drive name> <space in MB> For example, D: 130000 or just 130000
Note: If you do not specify the drive, it will check the volume of the default system drive. For example C: (Refer to Figure 1: Example for a script in a network share, below). The space of a volume should be converted to megabytes (MB) before you enter it.
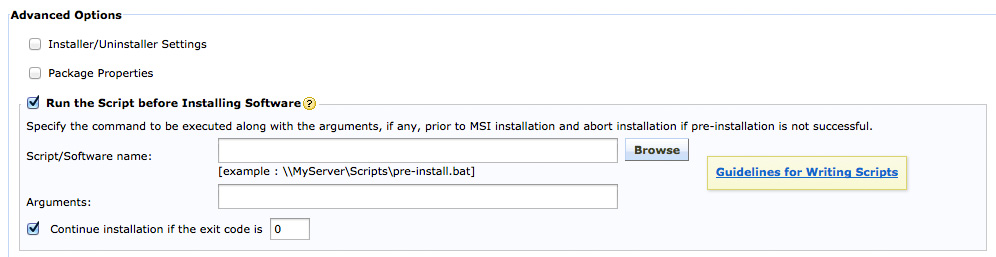
Figure 1: Example for a script in a network share
- In the Continue installation if the exit code is field, enter 0
- Click Add Package
- Select the package that you added
- Click Install/Uninstall Software
- Select the required computers
- Click Deploy
The settings will reflect in the client computers during the agent's 90-minute refresh cycle, during startup or during logon—whichever takes place earlier.
If there is not enough storage space available, you will see the error message, "Pre-Installation failed : Not enough storage is available to complete this operation.", when you check the deployment status. Desktop Central will not install the package that you created.