How to send log files to the Desktop Central support team?
Description
When you face issues while working with Desktop Central, it is mandatory for our experts to refer to your logs to resolve the issues you are facing.
To provide an appropriate solution for your issue, you must send us log files along with a description of the issue and screen shots,
depending on the issue. You can follow this document and upload the required logs, if you are using Desktop Central build # 80293
or later versions. If you are using older versions of Desktop Central, migrate to the latest version.
There are two stages in sending the log files, they are:
Extracting the logs
List of Desktop Central Log Files and their Locations
The following are the list of logs, that might be needed for trouble shooting purposes. You can find the steps to archive the logs
and the steps involved in sending it to the Desktop Central support.
<Install_Dir>\DesktopCentral_Server\logs
Note: <Install_Dir> refers to the directory where the Desktop Central server is installed.
Desktop Central Distribution Server
You need to upload Distribution Server logs, if you are facing problems on managing your remote office computers.
<Installation_Directory>\ DesktopCentral_DistributionServer\ logs.
For example,C:\Program Files\ DesktopCentral_DistributionServer\ logs
You need to upload ServiceDesk Plus Server logs, if you are facing problems in using Desktop Central in integrated mode with ServiceDesk Plus.
<SDP Server Home>\server\default\log.
Note: You can also obtain the error log files from the Support tab by clicking on the Support File link in the ServiceDesk Plus Web console.
Desktop Central Windows Agent
From the computer, where you have installed the Desktop Central agent, perform the following operations:
- Go to command prompt and navigate to the location, where Desktop Central Agent is installed.
For example: C:\Program Files <x86>\DesktopCentral_Agent\bin
- Type, dcagenttrayicon.exe -logs and press enter
- You can see that the Desktop Central logs will be extracted and archived in the bin folder.
The file will be saved in .7z format, the file name will be 1_<system name>_ZOHOCORP.7z (Example: 1_win2000_ZOHOCORP.7z)
You can upload/send this log file to the Desktop Central support team.
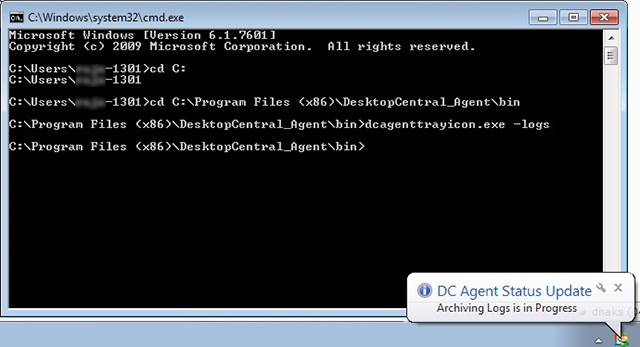
Desktop Central Mac Agent
From the computer, where you have installed the Desktop Central agent, perform the following operations:
- Go to the Terminal
- As shown in the image above type, navigate to the folder where Desktop Central agent is installed
(Example- machine name: ~machine name cd /Library/DesktopCentral_Agent/logs/)
- Type sudo./collectlogs.sh
- You can see that the Desktop Central logs will be extracted and archived in the DesktopCentral_Agent/logs/ folder.
The file will be saved in .7z format, the file name will be 1_<computer name>_ZOHOCORP.7z (Example: 1_MYMAC_ZOHOCORP.7z)
You can upload/send this log file to the Desktop Central support team.
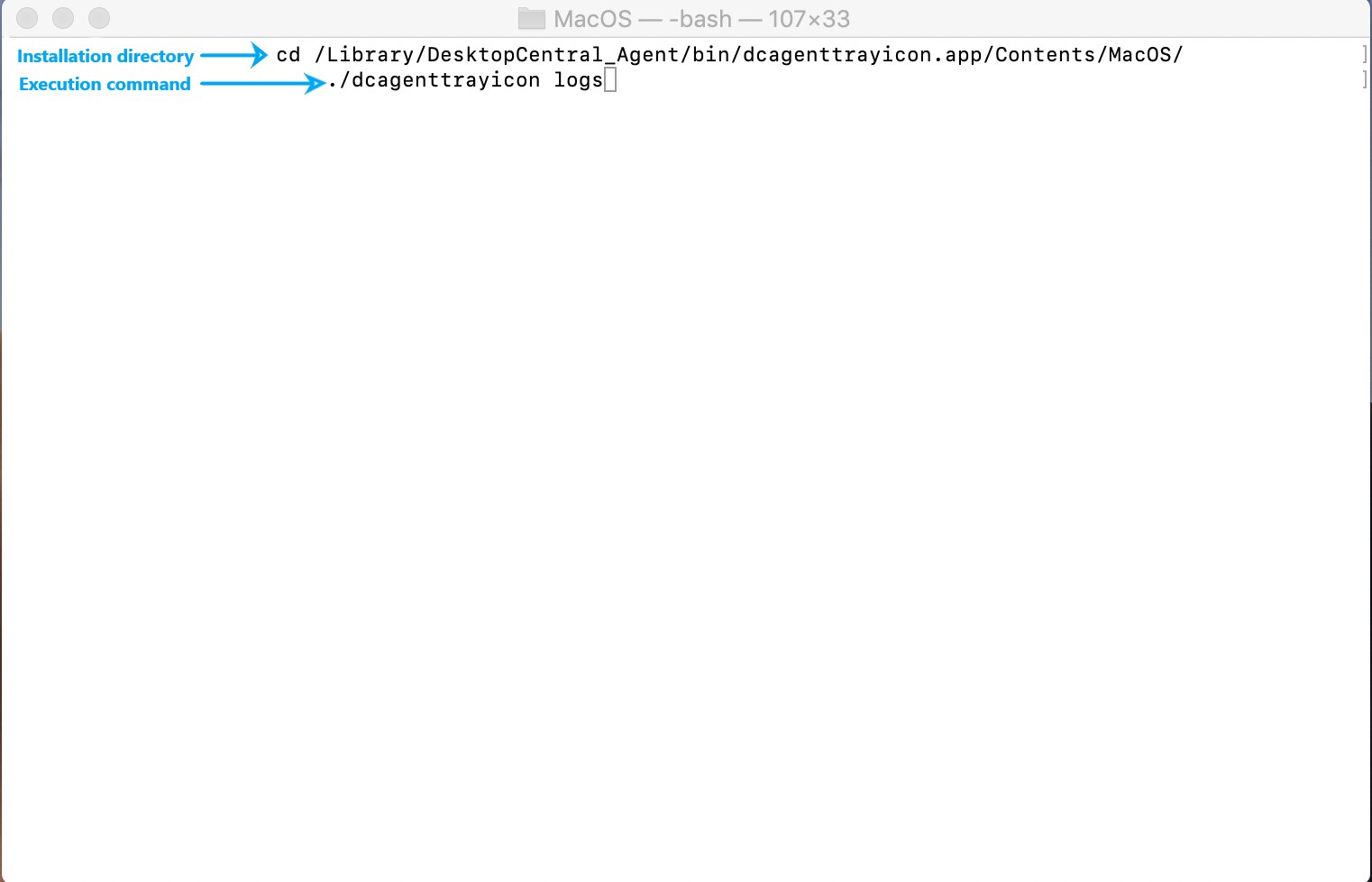
Remote Control / File Transfer from the Viewer Machine
Perform the following steps, on the computer, from which you are trying to initiate a remote control session or file transfer:
- Go to the computer, from which you have tried to take a remote session or file transfer.
- Login using the same users credentials, that you have used while trying to initiate the remote session or file transfer.
- Locate the logs folder in this location : C:\Users\Administrator\DesktopCentral_Viewer
- Compress this folder into a zip file
Your viewer logs are ready to be uploaded.
ME MDM App on Android Device
To upload the ME MDM Android App's logs to Desktop Central support, you will have to perform the following steps on the managed mobile device.
- Open ManageEngine Desktop Central App on the device.
- Navigate to Device Details -> section.
- Go to "Agent Log Directory" Location
- Note down the agent log directory [ Example Location : /mnt/sdcard/mdm/ ]
- Open Your File Browser App [ My Files in Samsung ]
- Navigate to the location .
- You will find a log "mdmagentLog*.txt
- Touch the "mdmagentLog*.txt file to share file via Bluetooth, mail or other Apps.
Your Android agent logs are ready to be uploaded.
Sending it to Desktop Central support
Ensure that the log files are zipped and ready to be uploaded. You can use HTTP option to upload files whose size
is less than 20 GB. To send log files using the HTTP mode, follow the steps given below:
- From a web browser, connect to http://bonitas2.zohocorp.com/
- Under Products, choose Desktop Central
- Specify the Ticket Id, if you have one
- Add the modules, of which the logs are uploaded
- Specify your email address and the address to receive notifications
- Specify the reason
- Click Add files to browse and select the required, zipped, log files
- Click Upload
The zipped log files are successfully uploaded.